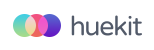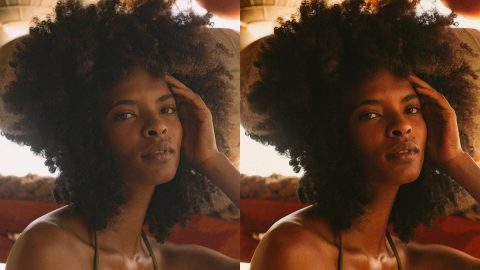
Huekit Staff
How to Install Lightroom Presets
Congratulations on finally deciding to work on your editing skills using Adobe Lightroom! No matter where you are in your photography journey, expanding your skills is always a must, especially with using new tools and software.
Adobe Lightroom is an app/cloud-based service that helps users edit, store, organize, and share photos. One of the most distinguishable uses of Lightroom is its editing feature that you can use a variety of presets to further improve your photos.
There are different ways to install presets in your lightroom application depending on versions and devices. But it isn’t hard and can be done easily. We have listed the steps below and it is up to you to choose which is handy for you.
Before we start, we created a Free Lightroom Presets for desktop and mobile. You can download this and we will use it as our basis for this guide.
or
Huekit Mega Bundle
Here’s a quick guide on how you can install huekit presets in PC:
How to Install Adobe Lightroom Presets in Desktop.
For Lightroom Classic CC.
1. Unzip “Huekit-Free-Presets.zip” File.
2. Open Adobe Lightroom Classic CC. Go to Edit > Preferences > Presets. Under Location select “Show Lightroom Develop Presets” then select “Settings” Folder.
3. Copy “1.Huekit Lightroom Classic CC” folder and Paste it inside “Settings” folder.
4. Restart your Adobe Lightroom. DONE!
or watch the video.
For Lightroom CC App. (Option 1)
1. Unzip “Huekit-Free-Presets.zip” File.
2. Open Adobe Lightroom CC.
3. Go to File > “Import Profiles & Presets“.
4. Look for the “2.Huekit Lightroom CC App” folder then select all .xmp files from that folder.
5. Click “Import” button then restart Lightroom CC. DONE!
For Lightroom CC App. (Option 2)
1. Open Adobe Lightroom CC. Upload atleast 1 Photo so the Preset Options will be available.
2. Select “Presets” in the lower Right. An additional menu will appear.
Click the ( ••• ) just beside the close (x) icon on that menu then “Import Presets“.
3. Look for the “2.Huekit Lightroom CC App” Folder under the “Huekit-Wedding-Preset-Pack.zip” that you have downloaded.
4. Highlight all the files inside the “2.Huekit Lightroom CC App” then click Import button.. DONE!
Note: If you have Lightroom CC app in mobile and would also like to install the presets, all you need to do is to make sure “Sync” is Enabled.
For Lightroom Classic Version 4,5 and 6.
1. Unzip “Huekit-Free-Presets.zip” File.
2. Open the Version of your Adobe Lightroom Classic. Go to Edit > Preferences > Presets. Under Location select “Show Lightroom Presets Folder. Select “Lightroom” folder then “Develop Presets“.
3. Copy “3.Huekit Lightroom Classic 4-5-6” folder and Paste it in “Develop Presets” folder.
4. Restart your Adobe Lightroom. DONE!
How to Install Lightroom Presets in Mobile
Before we start, you need to download the free “Adobe Lightroom” app depending on what mobile OS you’re using and Create an Adobe account.
Next, an app called “iZip” that will unzip our Preset Files.
Below are the links for the APP.
Adobe Lightroom App for Mobile:
iOS – Adobe Lightroom Photo Editor
Android – Adobe Lightroom – Photo Editor & Pro Camera
iZip App for Mobile:
iOS – iZip – Zip Unzip Unrar Tool
Android – iZip – Zip Unzip Tool
1. Download “Huekit Free Lightoom Presets for Mobile” from your email.
2. Tap “Open in..” then select “Copy to iZip“. Unzip all Files.
Note: The only option to install Lightroom Presets in mobile is to add it one by one.
3. Select “Huekit-Vevin-Free.dng” then tap “Lightoom” app.
Tap “Launch Lightroom Now“.
4. Tap the .DNG photo. In Upper right, Click the ( ••• ) icon.
5. Select “Create Preset“. Name your Preset and”Create New Preset Group” to organized your Presets.
6. Tap Check Icon at the upper right.
DONE!